Salah satu kelebihan Ubuntu adalah fleksibilitasnya yang memungkinkan pengguna untuk menyesuaikan tampilan sistem operasi sesuai dengan preferensi pribadi. Salah satu cara untuk mengubah tampilan Ubuntu adalah dengan mengganti tema. Dalam artikel ini, kita akan menjelaskan langkah-langkah untuk mengganti tema di Ubuntu, sehingga Anda dapat mempersonalisasi pengalaman desktop Anda sesuai dengan selera Anda sendiri.
Langkah 1: Mengunduh Tema:
- Buka peramban web dan cari situs web yang menyediakan tema untuk Ubuntu. Beberapa situs populer termasuk Gnome-Look (https://www.gnome-look.org/) dan DeviantArt (https://www.deviantart.com/).
- Telusuri kategori tema yang ingin Anda eksplorasi, seperti tema ikon, tema jendela, atau tema tampilan keseluruhan. Pilih tema yang menarik dan sesuai dengan preferensi Anda.
- Unduh file tema yang diinginkan ke direktori yang mudah diakses di komputer Anda.
Langkah 2: Menginstal Tema:
- Buka Terminal di Ubuntu. Anda dapat melakukannya dengan menekan tombol Ctrl + Alt + T secara bersamaan atau dengan mencarinya di menu aplikasi.
- Gunakan perintah
cduntuk navigasi ke direktori tempat Anda menyimpan file tema yang diunduh. Misalnya, jika tema Anda berada di direktori "Downloads", gunakan perintahcd Downloads. - Ekstrak file tema yang diunduh. Biasanya, file tema akan dikompres dalam format .tar.gz atau .zip. Gunakan perintah
tar -xf nama-file.tar.gzuntuk ekstraksi file .tar.gz, atau gunakan aplikasi pengarsipan seperti Ark untuk file .zip. - Setelah ekstraksi selesai, Anda akan memiliki direktori baru yang berisi file-file tema.
Langkah 3: Menggunakan Tema:
- Buka "Pengaturan" di Ubuntu. Anda dapat melakukannya dengan mengklik ikon "Pengaturan" di menu aplikasi atau dengan menggunakan pencarian.
- Di jendela "Pengaturan", pilih opsi "Tampilan" atau "Penampilan", tergantung pada versi Ubuntu yang Anda gunakan.
- Di tab "Tema" atau "Tampilan", Anda akan melihat daftar tema yang tersedia. Pilih opsi "Tambah" atau "Instal" untuk mengimpor tema baru yang telah Anda unduh dan ekstrak sebelumnya.
- Telusuri dan pilih direktori tema yang telah diekstrak. Biasanya, direktori tema akan berisi file-file dengan ekstensi .css atau .gtkrc.
- Setelah Anda memilih tema yang diinginkan, Ubuntu akan secara otomatis mengaplikasikannya. Anda dapat melihat perubahan tema langsung di desktop Anda.
Langkah 4: Menyesuaikan Tema:
- Buka "Pengaturan" di Ubuntu dan pilih opsi "Tampilan" atau "Penampilan".
- Di tab "Tema", Anda akan melihat opsi untuk menyesuaikan elemen tema individu, seperti ikon, jendela, cursor, dan lainnya.
- Pilih opsi yang ingin Anda sesuaikan, misalnya "Ikon" atau "Kursor", dan pilih tema yang diinginkan dari opsi yang tersedia.
- Anda juga dapat menyesuaikan elemen tema secara lebih mendalam dengan menggunakan alat kustomisasi tambahan seperti GNOME Tweaks (sudo apt-get install gnome-tweaks) atau Unity Tweak Tool (sudo apt-get install unity-tweak-tool). Alat-alat ini memberikan kontrol yang lebih luas atas penampilan Ubuntu Anda.
Kesimpulan: Mengganti tema di Ubuntu adalah cara yang mudah dan menyenangkan untuk mempersonalisasi tampilan desktop Anda. Dengan mengikuti langkah-langkah di atas, Anda dapat mengunduh, menginstal, dan menggunakan tema baru sesuai dengan preferensi pribadi Anda. Jelajahi berbagai tema yang tersedia di situs-situs web komunitas Ubuntu, dan temukan tampilan yang sesuai dengan gaya dan keinginan Anda. Selamat mencoba dan nikmati pengalaman Ubuntu yang disesuaikan dengan tema pilihan Anda!
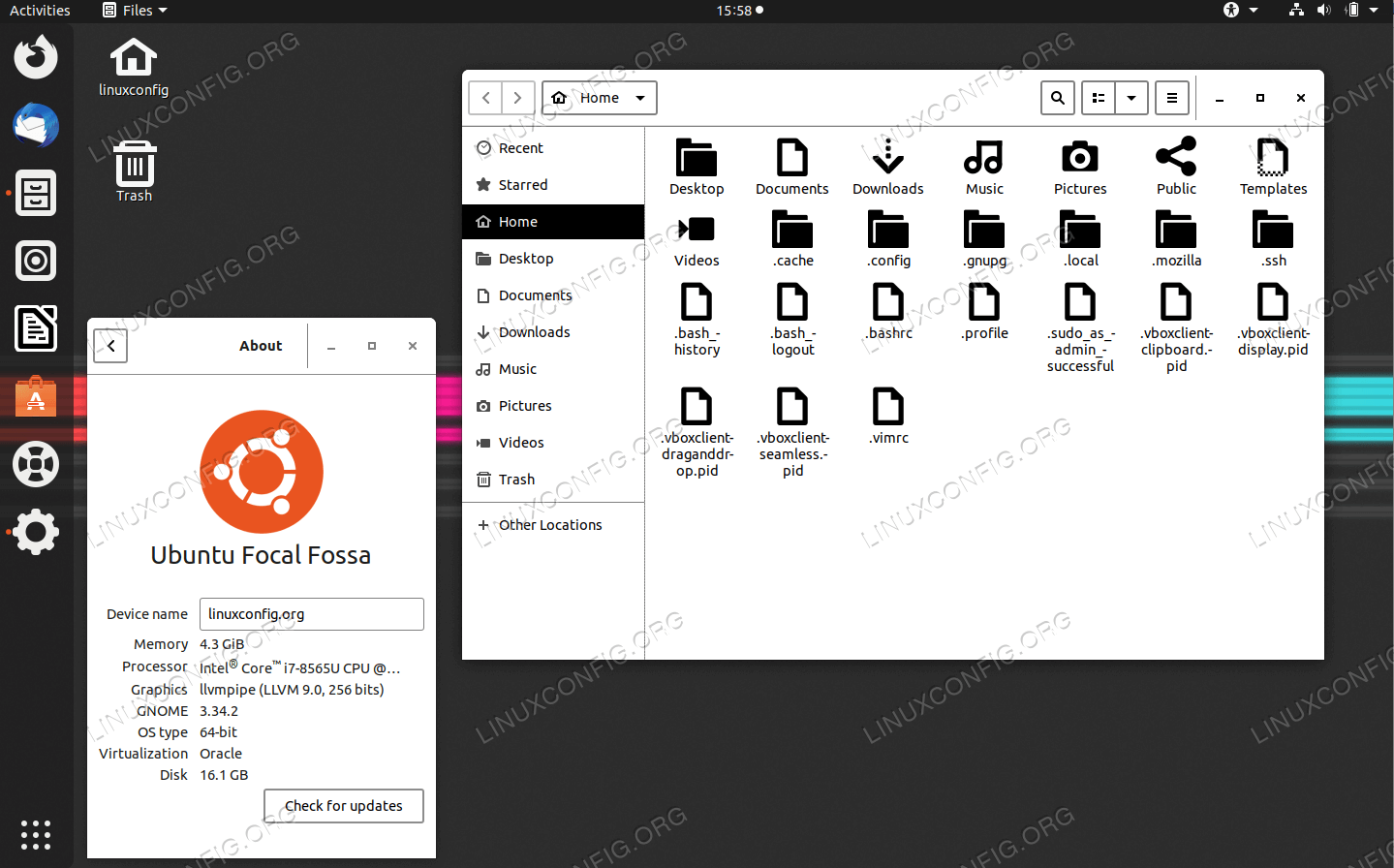




0 Komentar:
Posting Komentar